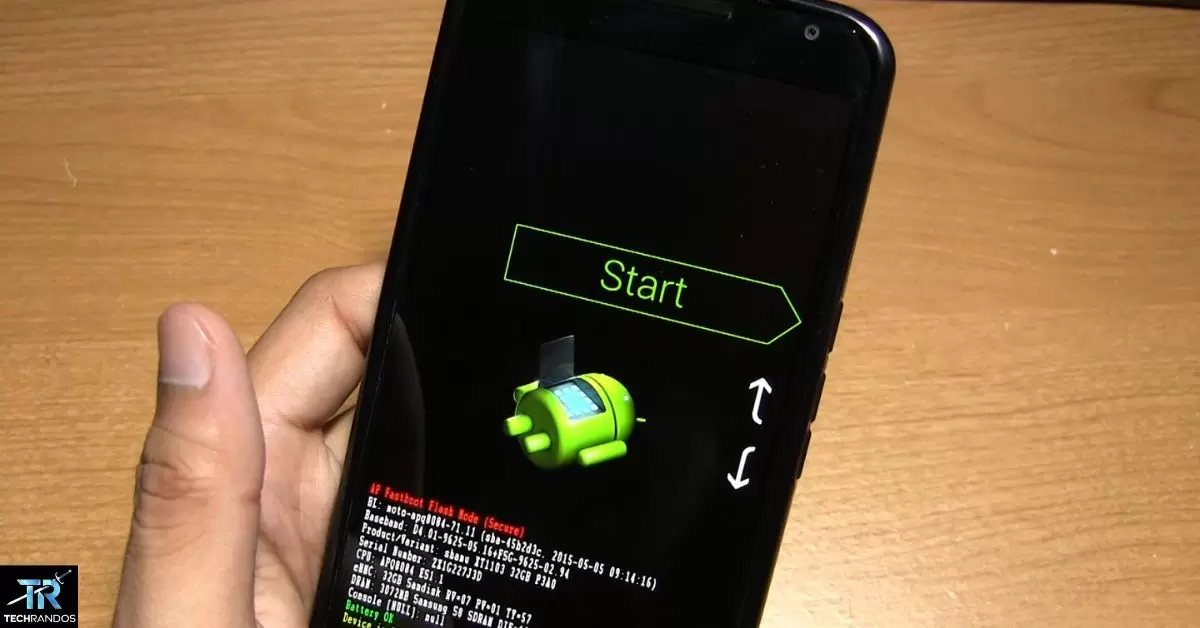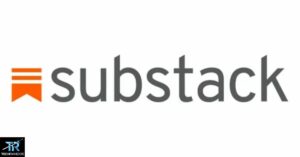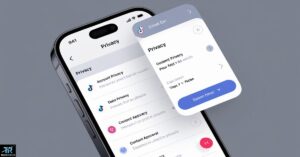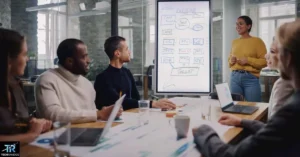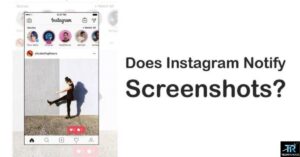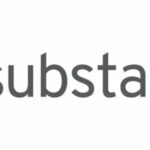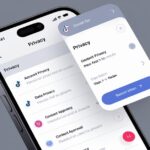In 2024, as Android devices continue to evolve, the need to factory reset a locked phone has become a common occurrence. Whether you’ve forgotten your passcode, encountered a software glitch, or simply want to start fresh, resetting your Android phone to its factory settings is often the most effective solution.
This guide provides a step-by-step walkthrough on how to factory reset your locked Android phone in 2024, ensuring a smooth and efficient process. From accessing the recovery mode to navigating the reset options, you’ll learn the essential techniques to regain control of your device and restore it to its original state. Unlock the full potential of your Android phone and reclaim its functionality with this comprehensive guide.
Understanding Factory Reset on Android Phones
Before we dive into the nitty-gritty of resetting your locked Android phone, let’s get a clear picture of what a factory reset entails and why you might need to take this drastic step.
What is a factory reset?
A factory reset, also known as a hard reset or master reset, is a software restoration of an electronic device to its original system state. When you perform a factory reset on your Android phone, you’re essentially erasing all the data stored on the device and reinstalling the operating system. It’s like giving your phone a fresh start, wiping the slate clean of all your personal information, apps, and settings.
When you might need to reset a locked phone
There are several scenarios where you might find yourself needing to reset a locked Android device:
- Forgotten password: You’ve set a complex lock screen pattern or PIN and can’t remember it for the life of you.
- Too many failed attempts: Some Android phones lock themselves after a certain number of incorrect password attempts.
- Second-hand device: You’ve purchased a used phone that’s still locked to the previous owner’s account.
- Software glitches: Your phone’s software is acting up, and you can’t access it normally.
- Malware infection: You suspect your device has been compromised and want to start fresh.
Potential risks and precautions
While a factory reset can be an efficient solution to various problems, it’s not without its risks. Here are some important considerations:
- Data loss: A factory reset will erase all data on your device. If possible, back up your valuable personal data before proceeding.
- Google account verification: Post-reset, you may need to verify the Google account previously associated with the device to prevent unauthorized resets.
- Hardware issues: If your phone’s problem is hardware-related, a factory reset won’t solve it.
- Warranty concerns: Some methods of resetting a locked phone might void your warranty. Always check with your manufacturer first.
Preparing for the Factory Reset
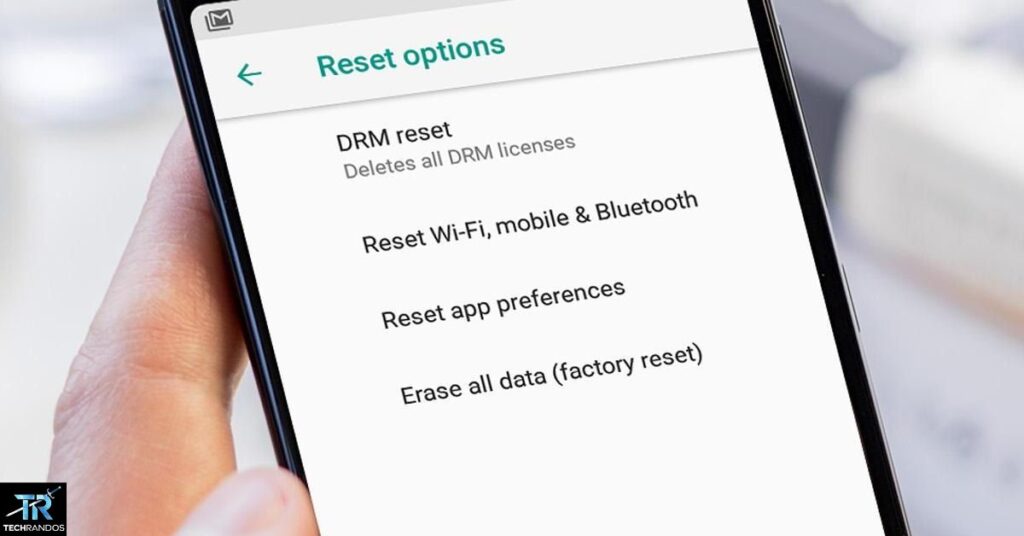
Before you jump into resetting your locked Android phone, there are a few crucial steps you should take to ensure a smooth process and minimize data loss.
Backing up your data (if possible)
If you have any access to your phone’s data, even partial, try to back it up. Here are some options:
- Google account sync: If your phone is still syncing with your Google account, much of your data may already be backed up to the cloud.
- Samsung Cloud: For Samsung users, check if your data is being backed up to Samsung Cloud.
- Third-party backup apps: If you’ve previously installed apps like Titanium Backup or Helium, they might have created backups you can access.
Charging your device
Ensure your phone has at least 50% battery life before starting the reset process. A factory reset can take some time, and you don’t want your device dying halfway through.
Gathering necessary information
Before you begin, collect the following information:
- Your Google account credentials
- Your phone’s IMEI number (dial *#06# to find it)
- Any backup PINs or passwords you might have set
Methods to Factory Reset a Locked Android Phone
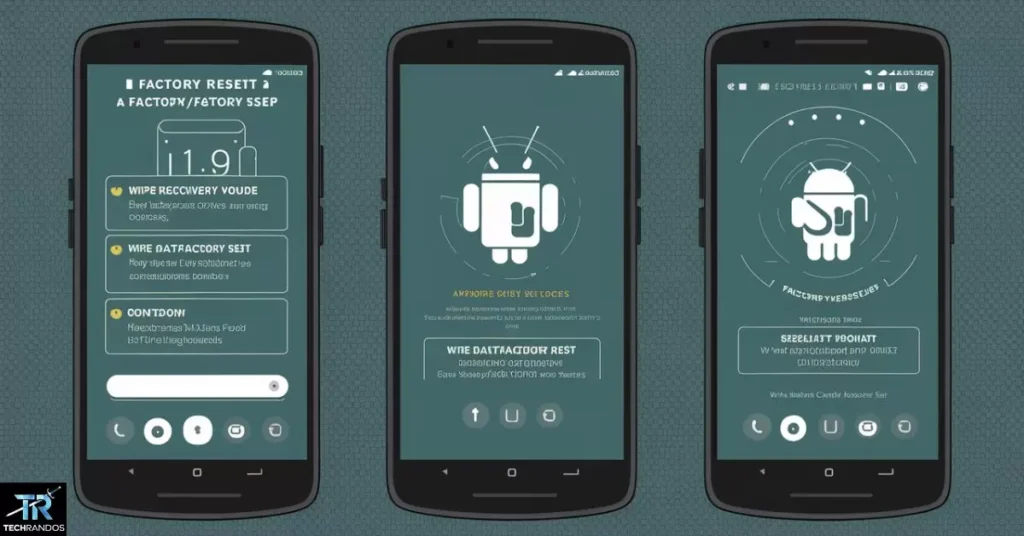
Now that we’re prepared, let’s explore the various methods to factory reset your locked Android phone in 2024.
Using Android’s built-in recovery mode
This method works for most Android phones and doesn’t require any special software.
- Turn off your phone.
- Press and hold the Volume Down and Power buttons simultaneously.
- When the phone vibrates or shows the manufacturer’s logo, release the buttons.
- Use the volume buttons to navigate to “Recovery mode” and press the Power button to select it.
- When you see the Android robot, hold the Power button and press Volume Up once.
- Use the volume buttons to scroll to “Wipe data/factory reset” and select it with the Power button.
- Confirm your choice and wait for the process to complete.
- Select “Reboot system now” to restart your phone.
Brand-specific variations:
- Samsung: Use Volume Up + Home + Power buttons
- Google Pixel: Use Volume Down + Power buttons, then select “Recovery mode” from the bootloader menu
- LG: Use Volume Down + Power buttons, then press Power button again when LG logo appears
Resetting through Google’s Find My Device
If you’ve previously set up Find My Device, you can use it to reset your locked phone remotely.
- Go to google.com/android/find on a computer or another device.
- Sign in with the Google account linked to your locked phone.
- Select your Android device from the list.
- Click on “Erase Device” and confirm your choice.
- Your phone will be remotely wiped and reset to factory settings.
Using ADB (Android Debug Bridge) for advanced users
This method requires some technical know-how but can be effective when other methods fail.
- Install ADB on your computer.
- Enable USB debugging on your phone (if possible).
- Connect your phone to the computer via USB.
- Open a command prompt and type:
Copy
adb devices- If your device is listed, type:
Copy
adb shell- Then enter:
Copy
recovery --wipe_data- Your phone should reboot and begin the factory reset process.
Read More Articles: Google Chats: Everything You Need To Know in 2024 - The Ultimate GuideWhat to Do If Standard Methods Don’t Work
Sometimes, the standard methods might not be enough to reset your locked Android phone. Don’t panic! There are still options available.
Contacting your phone manufacturer
Each Android phone brand has its own support system. Here’s a quick reference table:
| Brand | Support Website | Phone Number (USA) |
| Samsung | samsung.com/us/support | 1-800-SAMSUNG |
| support.google.com/pixelphone | 1-844-TALK-2-GP | |
| LG | lg.com/us/support | 1-800-243-0000 |
| Motorola | motorola.com/us/support | 1-800-734-5870 |
Seeking professional help
If you’re still stuck, consider visiting a professional repair shop. They often have specialized tools and expertise to handle locked devices.
Alternative third-party tools (with cautions)
There are third-party software solutions like dr.fone or iMyFone LockWiper that claim to unlock Android phones. However, use these with extreme caution:
- They may void your warranty
- Some could potentially harm your device
- There’s a risk of malware or data theft
Always research thoroughly and use at your own risk.
After the Reset: Setting Up Your Android Phone
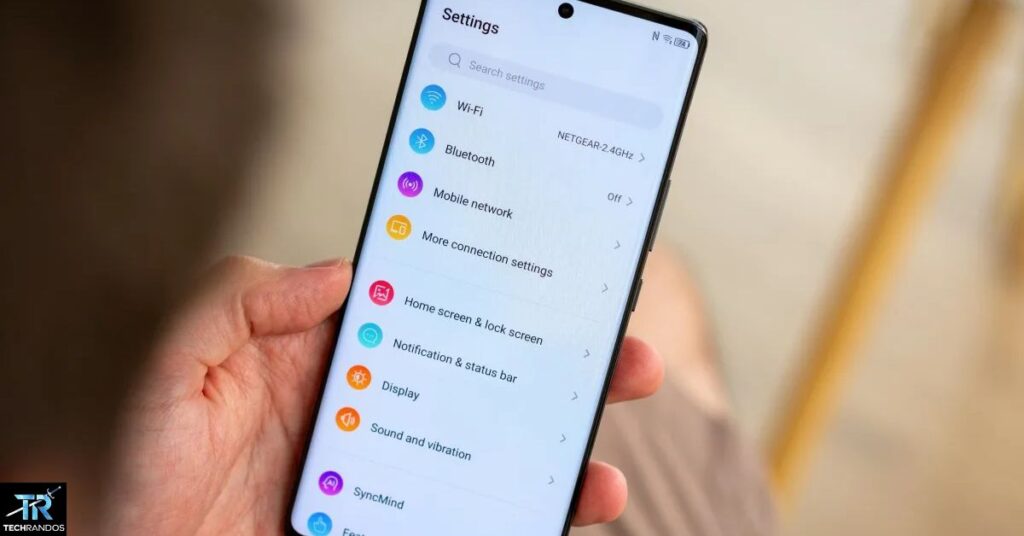
Congratulations! You’ve successfully reset your locked Android phone. Now, let’s get it set up and running smoothly again.
Initial setup process
- Choose your language and tap “Start” or “Let’s go.”
- Connect to a Wi-Fi network.
- Read and accept the Terms of Service.
- Sign in with your Google account.
- Choose which apps and data to restore (if any).
- Set up a new lock screen security method.
Restoring your data and apps
If you had a backup:
- During setup, choose to restore from your Google account or other backup method.
- Select which apps and data you want to restore.
- Wait for the restoration process to complete.
If you didn’t have a backup:
- Manually reinstall your apps from the Google Play Store.
- Log into your accounts and reconfigure settings.
- Transfer any files you have stored elsewhere back to your phone.
Securing your phone to prevent future lockouts
To avoid future lockouts, consider these security measures:
- Use biometric authentication (fingerprint or face unlock) for convenience.
- Set up a backup PIN or pattern.
- Enable Smart Lock features like trusted places or devices.
- Write down your password and store it securely (not on your phone!).
Preventing Future Lockouts

An ounce of prevention is worth a pound of cure, especially when it comes to keeping your Android phone accessible.
Setting up smart lock features
Smart Lock is a user-friendly feature that keeps your device unlocked in certain trusted situations:
- Go to Settings > Security > Smart Lock.
- Choose from options like:
- On-body detection (stays unlocked while you’re carrying it)
- Trusted places (unlocked at home or work)
- Trusted devices (unlocked when connected to your smartwatch)
Using biometric authentication
Biometric methods like fingerprint and face recognition offer a balance of security and accessibility:
- Go to Settings > Security > Fingerprint or Face unlock.
- Follow the prompts to set up your biometric data.
- Always set up a backup PIN or pattern.
Creating memorable but secure passwords
If you prefer traditional lock methods, here are tips for creating strong, memorable passwords:
- Use a passphrase: A string of random words is often more secure and easier to remember than a complex password.
- Incorporate numbers and symbols: Replace letters with similar-looking numbers or symbols (e.g., “password” becomes “p@ssw0rd”).
- Use a password manager: Tools like LastPass or 1Password can generate and store complex passwords for you.
Troubleshooting Common Issues During Reset
Even with careful preparation, you might encounter some hiccups during the reset process. Here’s how to handle common issues:
Dealing with “Factory Reset Protection”
Factory Reset Protection (FRP) is a security feature that prevents someone from using your phone if it’s been reset without your permission. If you encounter this:
- You’ll need to sign in with a Google account previously synced to the device.
- If you don’t have the account details, contact Google support with proof of purchase.
What to do if your phone won’t boot to recovery mode
If your phone won’t enter recovery mode:
- Try a different key combination (check your phone’s manual or manufacturer’s website).
- Ensure your battery is sufficiently charged.
- If all else fails, seek professional help or contact the manufacturer.
Handling unexpected errors during the reset process
If you encounter error messages or the reset process fails:
- Restart your phone and try again.
- Ensure you have a stable internet connection for cloud-based resets.
- If using ADB, double-check your command syntax.
- For persistent errors, consult your phone’s support forums or contact the manufacturer.
Conclusion
By following the steps outlined in this guide, you’ll be able to successfully factory reset your locked Android phone in 2024 and reclaim its full functionality. Whether you’re dealing with a forgotten passcode, software issues, or simply want a fresh start, resetting your device to its factory settings is a reliable solution.
Remember, a factory reset will erase all data on your phone, so be sure to back up any important information beforehand. With this knowledge, you can confidently tackle Android locked phone challenges and regain control of your device, ensuring a smooth and hassle-free user experience in the years to come.
Frequently Asked Questions
Will a factory reset remove my Google account?
Yes, a factory reset will remove your Google account from the device. You’ll need to sign in again during setup.
Can I factory reset my phone without losing everything?
Unfortunately, a factory reset erases all data on your phone. That’s why backing up your data beforehand is crucial.
How long does a factory reset take on an Android phone?
The process typically takes 10-20 minutes, but it can vary depending on your phone model and the amount of data on the device.
Is it safe to use third-party reset tools?
While some third-party tools can be effective, they come with risks. It’s generally safer to stick with official methods or seek professional help.
What should I do if I forget my Google account password?
You can reset your Google account password at accounts.google.com/signin/recovery. If you’re unable to reset it, contact Google support for further assistance.